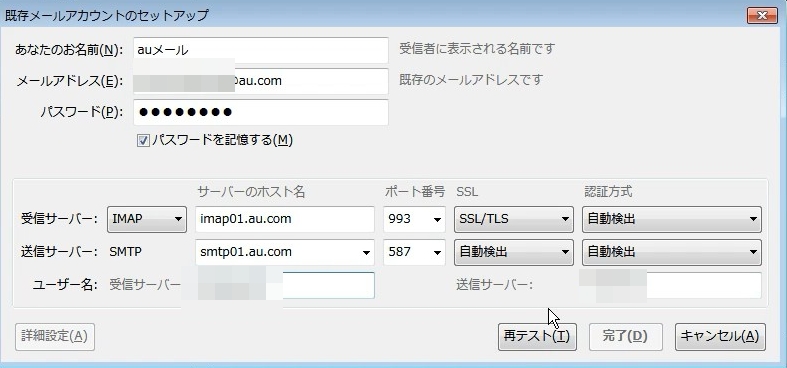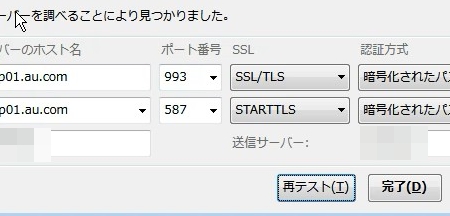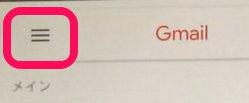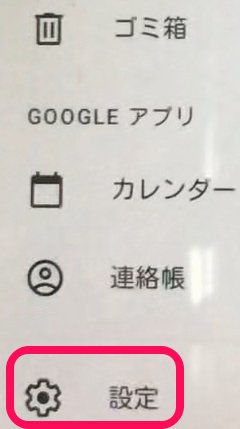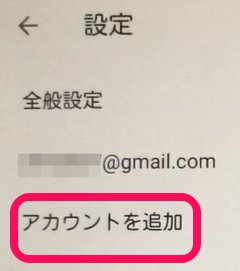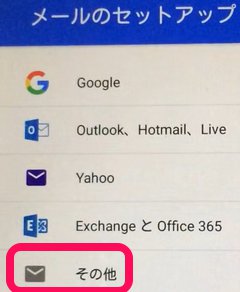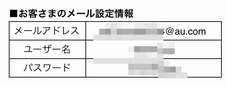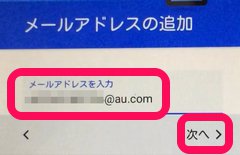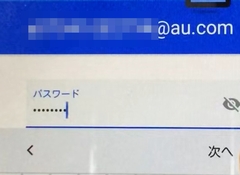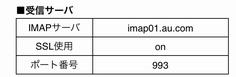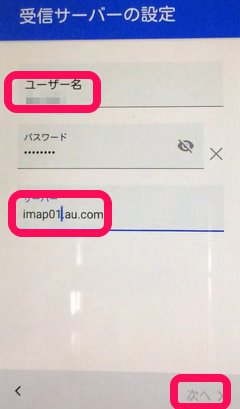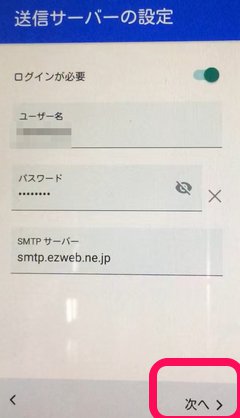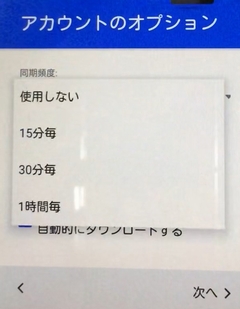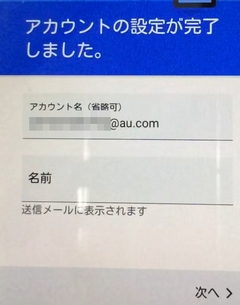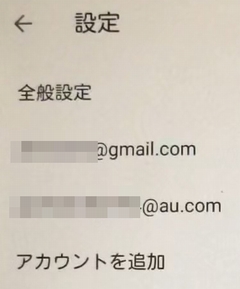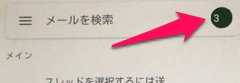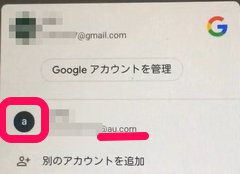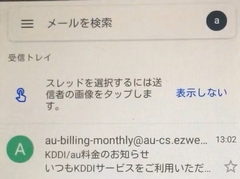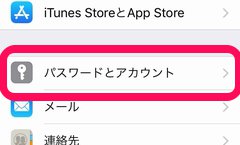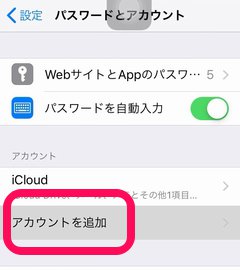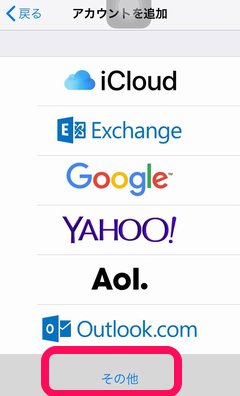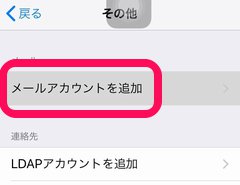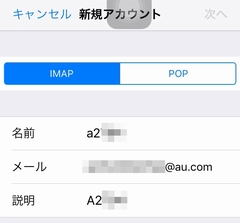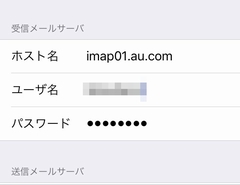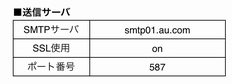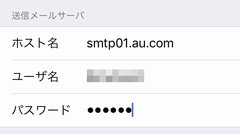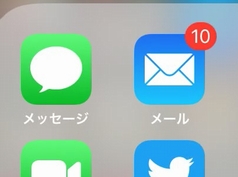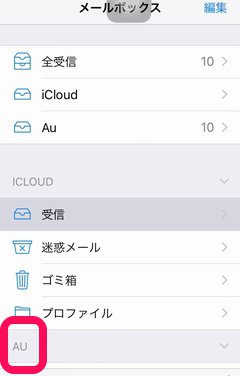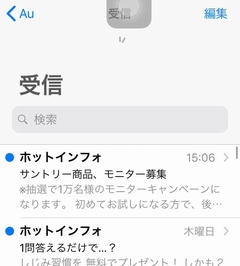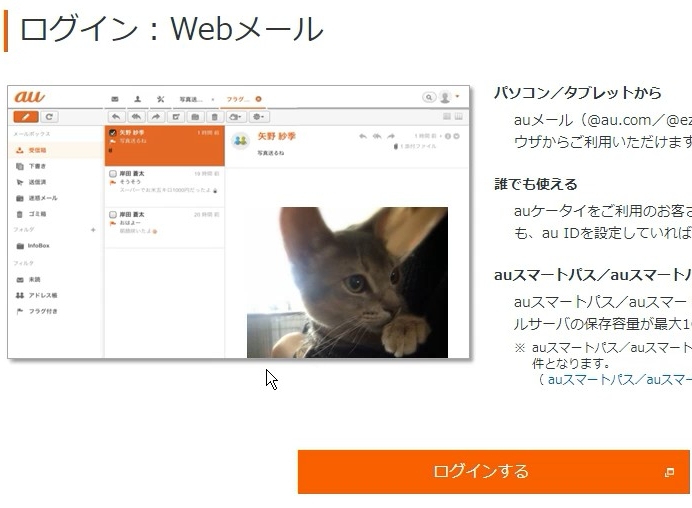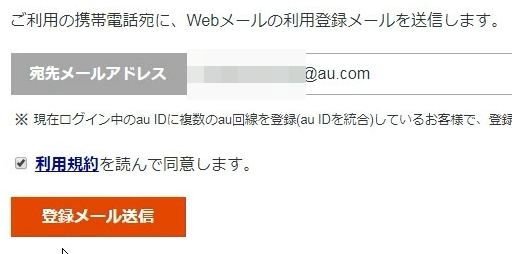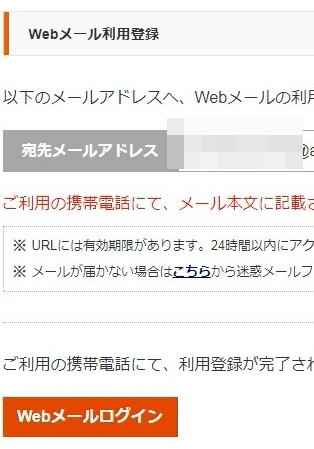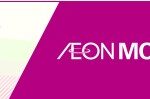au.comメールをPC用メールソフトThunderbirdやAndroidのGmail等で使いたい。IMAP情報を取得
auのメールはIMAP情報を取得できれば、好みのPC用メールソフトやスマホ用メールアプリで使えて便利。
auのキャリアメールはezweb.ne.jpからau.comにドメインが変わっています。IMAP情報取得操作が変わっていないか確認してみます。
目次
au.comのIMAP情報取得方法
実際に操作してみると、ezweb.ne.jp と au.com のIMAP情報取得方法は同じでした。
iPhoneで取得
- 契約中のauのSIMをセット
- WiFiはOFFにする
- SMSアプリを開く
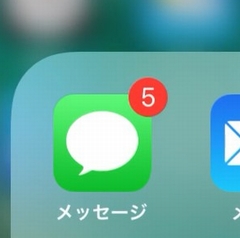
- 宛先 #5000、メール内容 1234(1文字でも大丈夫)で、sms送信
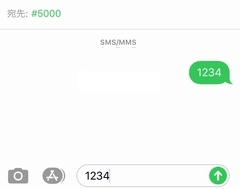
- すぐにURLを記載したSMSが届きますので、URLをタップ
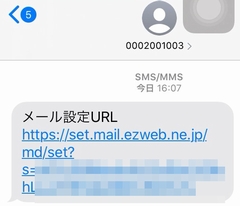
- メール設定画面が開くので、下にスクロールして「手動設定」をタップ
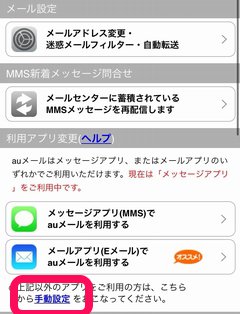
- 「設定URLを取得する」をタップ
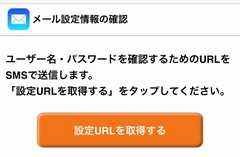
- すぐにURLを記載したSMSが届きます。URLをタップ
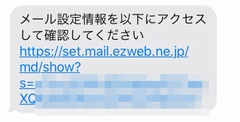
- メール設定情報のページが開いて、IMAP情報を確認できます

Androidで取得
-
- ブラウザはUserAgentをiPhonenのsafariに設定する。Firefoxで可能
- Firefoxの右上の「3点アイコン」をタップする
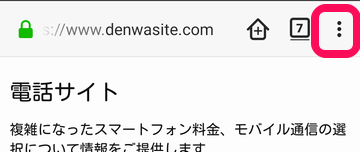
- メニューが開くので下にスクロールして「アドオン」をタップ
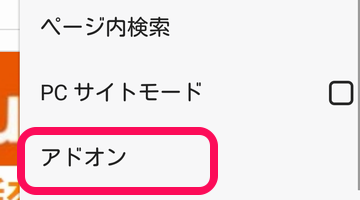
- 「Firefoxのおすすめ拡張機能を見る」をタップ
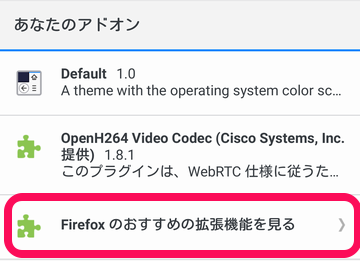
- 検索窓に「useragent switcher」と入力する
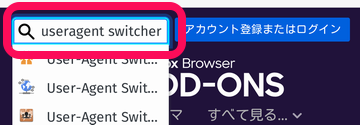
- キーボードのエンターをタップすると、いくつかのアドオンがリストで表示される。今回は「Alexander Schlarb」さんのものを使います。「+Firefoxへ追加」をタップ
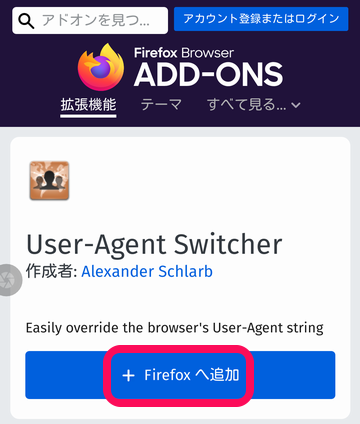
- Firefoxの右上の3点メニューを開いて「User-Agent Switcher -無効」をタップ
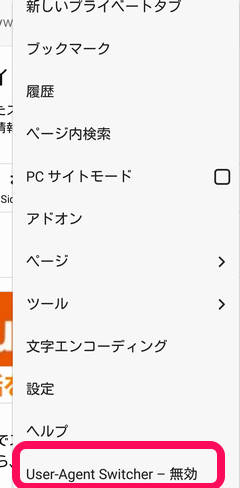
- 「iPhone / Safari」をタップ。選択されると左に●が表示される
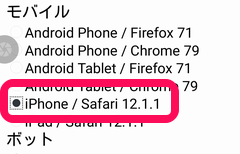
- user agentが切り替わったかを確認するために「確認君」サイトへアクセスして、現在のブラウザー情報がiPhoneになっているかを確認
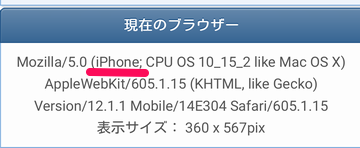
- Androidに戻すときは、さきほどiPhone設定したメニューで「デフォルト」を選択する
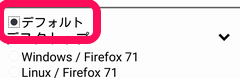
- デフォルトで確認君にアクセスすると、androidに戻っていることを確認できます
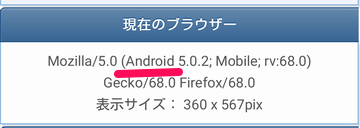
- このあと、IMAP情報を得るために、user agentは、iPhoneにしておく
- Firefoxの右上の「3点アイコン」をタップする
- ブラウザはUserAgentをiPhonenのsafariに設定する。Firefoxで可能
- —-以降は前述のiPhoneと同じ—
Thunderbirdの設定
ThunderbirdはブラウザFirefoxで知られるMozillaが提供するフリーソフト。
Thunderbirdでの設定手順です。
メニューのファイル→新規作成→既存のメールアカウント と選択
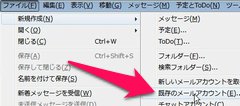
「あなたのお名前」は好みで。先程入手したIMAP情報のうち、「メールアドレス」と「パスワード」を入力。
右下の「続ける」をクリック
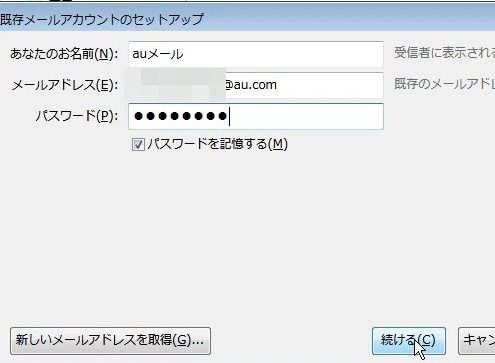
サーバーのホスト名などが予め入力された状態ですが、実際のものと異なっています。
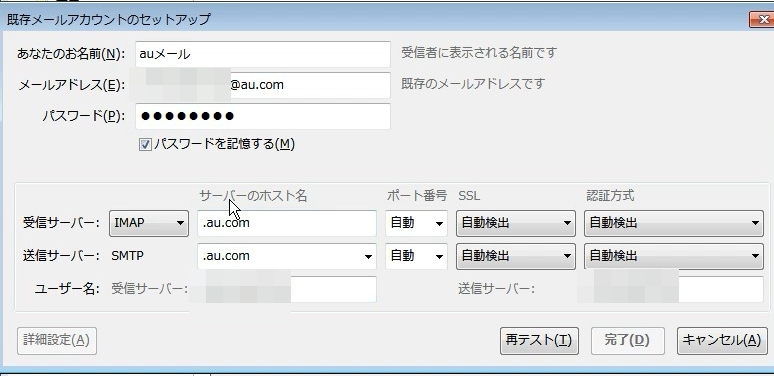
正しい情報を入力します
-
-
- 受信サーバー
- サーバーのホスト名:imap01.au.com
- ポート番号:993
- 送信サーバー
- サーバーのホスト名:smtp01.au.com
- ポート番号:587
- ユーザー名
- 受信サーバー:さきほどスマホで入手した「パスワード」
- 送信サーバー:さきほどスマホで入手した「パスワード」
- 受信サーバー
-
入力したら右下の「再テスト」をクリック
正しく入力できていれば、少し待っていると右下の「完了」ボタンが濃くなります。「完了」をクリックして設定終了です
Android Gmailでの設定
GmailがIMAPメールに対応していますので、設定してみます。
Gmailアプリを起動したら左上の三本線メニューをタップ
メニューが開いたら下にスクロールして設定をタップ
アカウントを追加をタップ
その他 をタップ
<ここでau.comのIMAP情報を載せておきます>
IMAP情報のメールドレスを入力し、「次へ」をタップ
IMAP情報のパスワードを入力し、「次へ」をタップ
<ここでau.comのIMAP 受信サーバー情報を載せておきます>
ユーザー名を入力し
IMAPサーバーをimap01.au.comに書き換えて、「次へ」をタップ
送信サーバーは設定操作をせずそのまま「次へ」
(au.comのSMTP送信情報を入力するとエラーになります)
オプションは標準のまま「次へ」をタップ
(今回は同期頻度を30分毎にしましたが、標準の15分毎で問題有りません)
「名前」は本名やニックネームを入力。「次へ」をタップ
新しく追加した @au.com が表示されています
Gmailアプリのメイン画面に戻って、右上のアイコンをタップ
新しく追加した au.com のアイコンをタップ
au.comメールの内容が表示されました
さきほど送信サーバーの設定をauのIMAP情報を入力しませんでしたが、問題なく送信できています。
iPhoneメールでの設定
iPhoneの場合、auメールのIMAP情報取得の際にプロファイルをダウンロードしてインストールするのが普通のやり方。
ただ、プロファイルをあまり入れたくないと考える人なら手動でメール設定が可能。
設定アプリの「パスワードとアカウント」をタップ
「アカウントを追加」をタップ
「その他」をタップ
「メールアカウントを追加」をタップ
<ここでau.comのIMAP情報を載せておきます>
情報を入力
-
-
- 名前は自分の名前など、説明は自分がわかるように
- メールは、IMAP情報のメールアドレスを
-
<ここでau.comのIMAP 受信サーバー情報を載せておきます>
受信メールサーバーの情報を入力
SSLとポート番号は不要
<ここでau.comのIMAP 送信サーバー情報を載せておきます>
送信メールサーバーの情報を入力
ホーム画面に戻ってメールアプリを開きます
一番下「AU」が追加されているのでタップします
受信トレイが開いてメールを確認できました
auメールはwebブラウでも使える
初回のログインの場合、規約の同意を求められます。規約にチェックを入れて「登録メール送信」をクリック
au.comメールにURLが届くので開くと承認操作完了。
au webメールのログイン画面に戻って「webメールログイン」をクリックでwebメールが使えます。
履歴:2019/11/05、12/08、12/31